Multipuesto con IP Estática y Dinámica
En este tutorial vamos a explicar como configurar
el router Zoom x6 para los distintos proveedores de
Internet actuales, según su modo de conexión si usa
Multipuesto con Ip dinámica, o Ip Estática, para
ello el primer paso a realizar es la obtención de
los datos de nuestro ISP para su configuración:
Dátos de Conexión de esta tabla nos apuntaremos en
un papel los apartados:
- Tipo de IP
- Protocolo (En este caso sera RFC 1483)
- VPI/VCI
- Encapsulation Mode
- Usuario (Para este caso no lo necesitamos)
- Contraseña (Para este caso no lo
necesitamos)
- DNS
Una vez tenemos los datos apuntados, pasamos a
entrar a la configuración del router:
- Primero, Accedemos a la web de configuración
del router: http://10.0.0.2, (si has cambiado la
Ip del router, tendrás que entrar con la IP que le
pusiste), y nos aparecerá la siguiente pantalla:
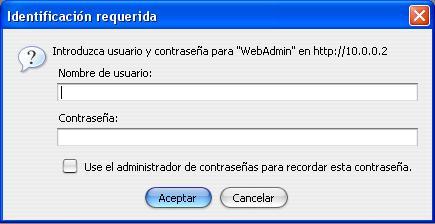
- A continuación sino hemos cambiado el user y
pass del equipo, ponemos de user: admin y
de pass: zoomadsl, para los que lo han
cambiado, tienen que poner el user admin y
la pass la que pusiste, y entraremos al menú del
router.
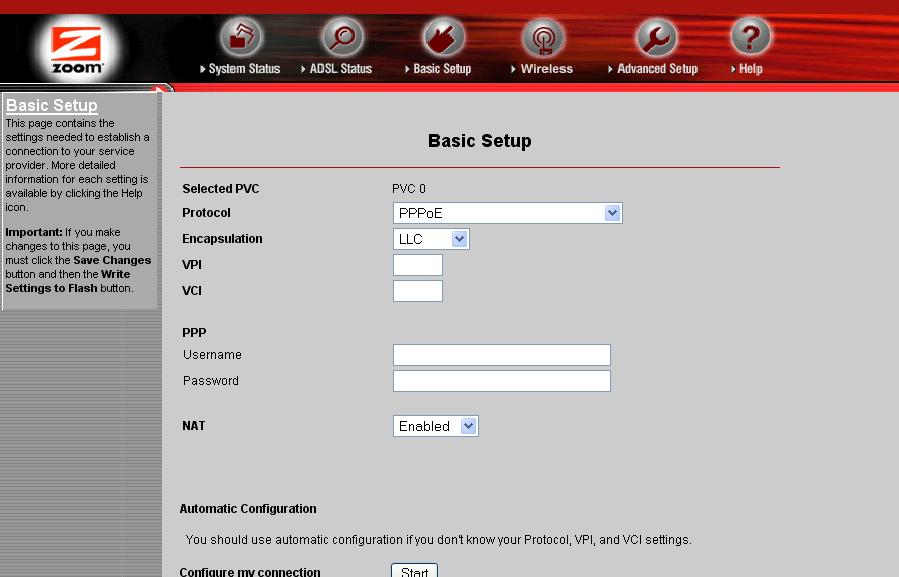
- En el menú de arriba elegimos la opción:
Basic Setup

- Y nos aparecerá la siguiente pantalla:
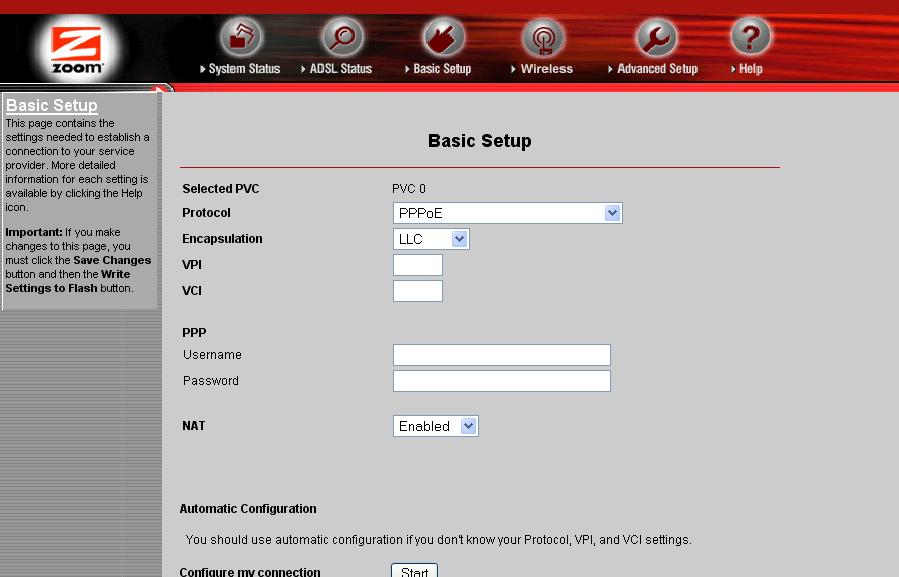
- Ahora según si nuestro ISP nos da la Ip
Dinámica o Estática elegiremos una opción, para
saber que tipo de Ip usa nuestra Conexión, en el
papel que hemos apuntado los parámetros de nuestro
ISP de la tabla comparativa miramos el apartado:
Tipo de IP
Según la Ip que usa vuestro ISP elige una opción:
IP Dinámica
Para empezar desplegamos el menú desplegable de
Protocol y elegimos 1483 Routed Ip
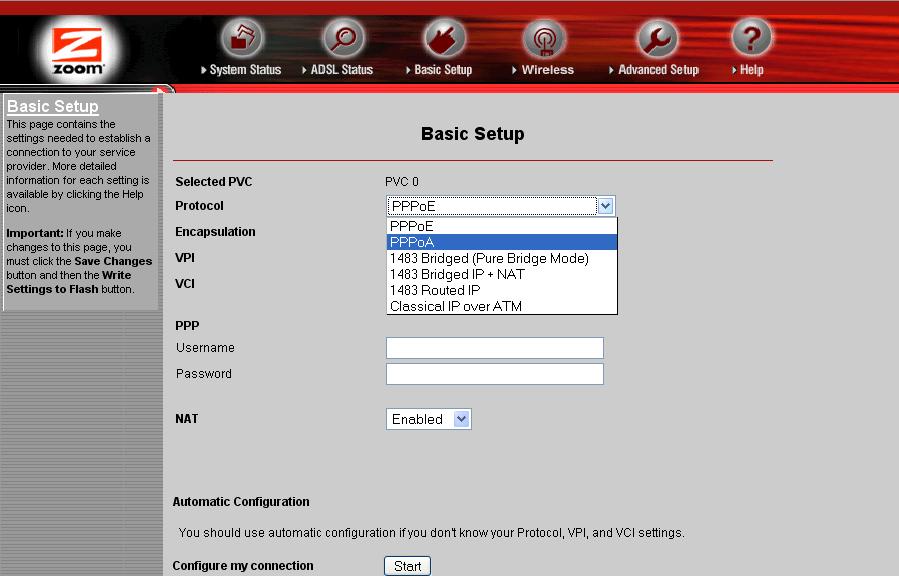
Y nos aparecerá la siguiente pantalla:
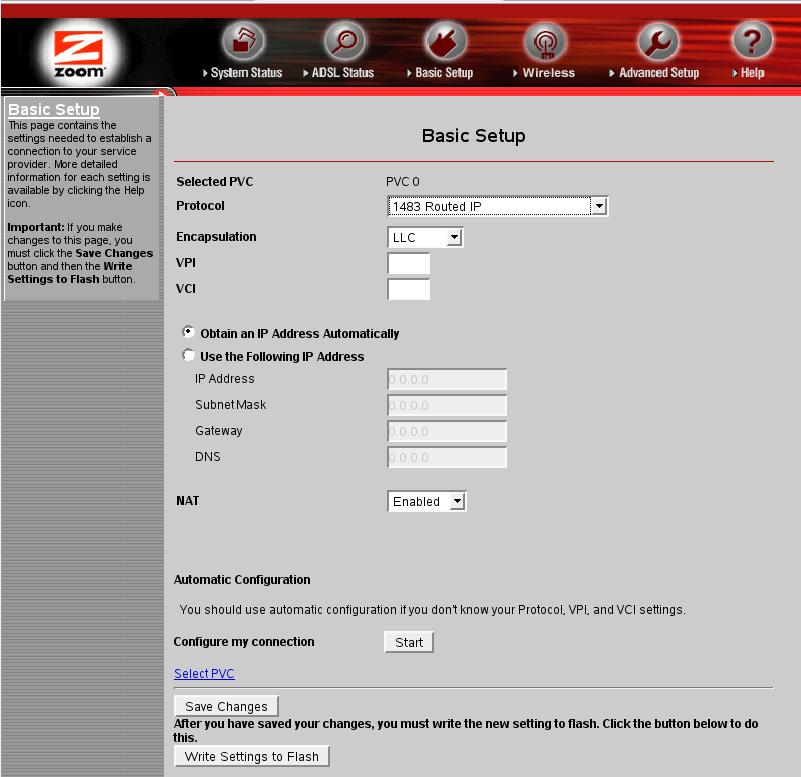
Y rellenamos los apartados de la siguiente forma,
según los datos apuntados en el papel de la tabla
comparativa:
En el apartado Encapsulation, elegimos VC-MUX
o LLC según el apartado Encapsulation Mode de
la tabla comparativa.
En el apartado VPI y VCI, ponemos el numero
de VPI y VCI de nuestra conexión según el apartado
VPI/VCI de la tabla comparativa.
Dejamos marcada la opción: Obtain an IP Address
Automatically
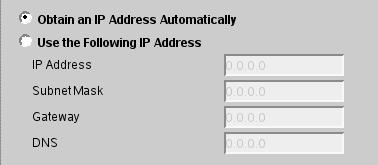
En el apartado NAT, desplegamos y elegimos
Enabled si queremos tener cortafuegos, esto es
mas seguro, o elegimos Disable, si preferimos
que el router no tenga cortafuegos y se comporte
como un simple módem, esto es menos seguro.
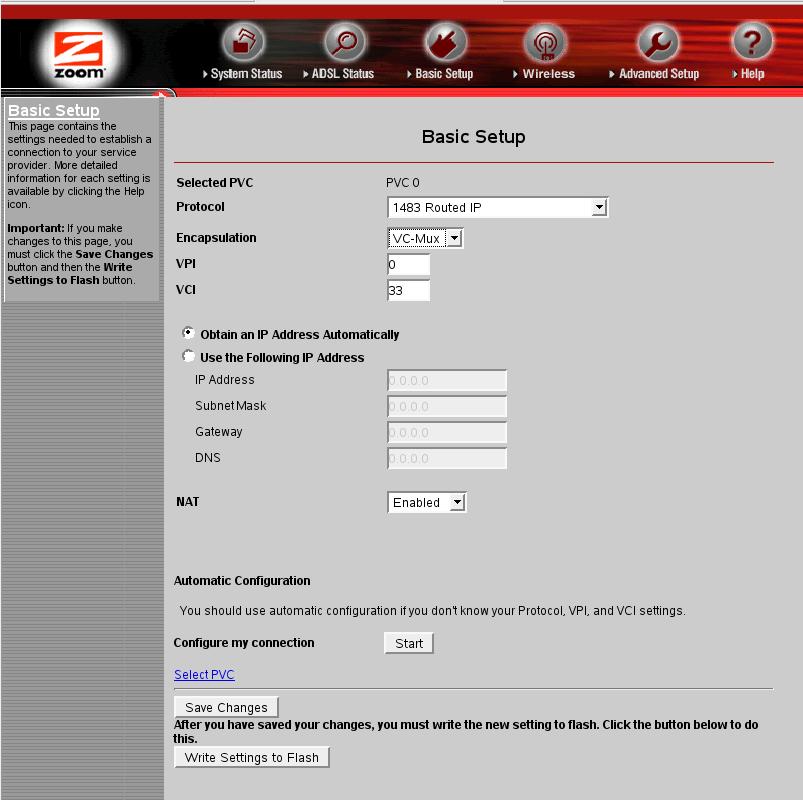
Finalmente damos al botón Save Changes y a
continuación al botón Write Settings to Flash

A continuación pasaremos a insertar las DNS de
nuestro ISP, para poder navegar: DNS
IP EstáticaPara empezar desplegamos el menú
desplegable de Protocol y elegimos 1483
Routed Ip
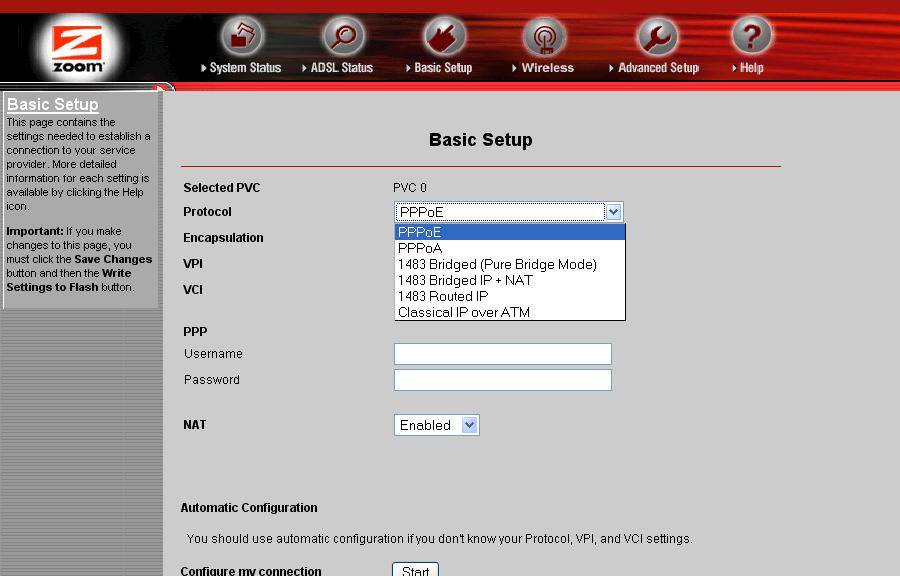
Y nos aparecera la siguiente pantalla:
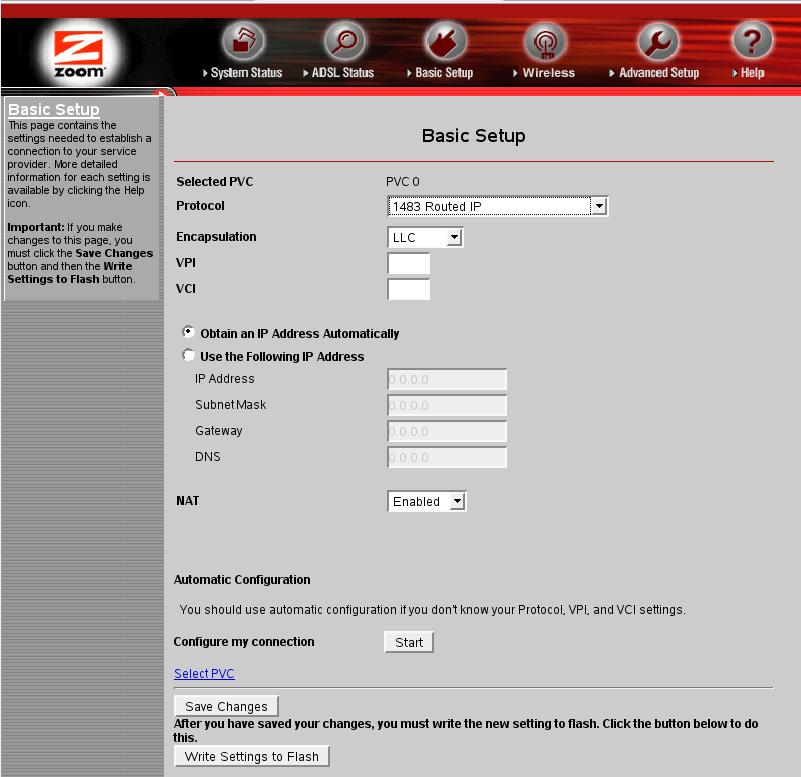
Y rellenamos los apartados de la siguiente forma,
según los datos apuntados en el papel de la tabla
comparativa:
En el apartado Encapsulation, elegimos VC-MUX
o LLC según el apartado Encapsulation Mode de
la tabla comparativa.
En el apartado VPI y VCI, ponemos el numero
de VPI y VCI de nuestra conexión según el apartado
VPI/VCI de la tabla comparativa.
Marcamos la opción: Use the Following IP Address
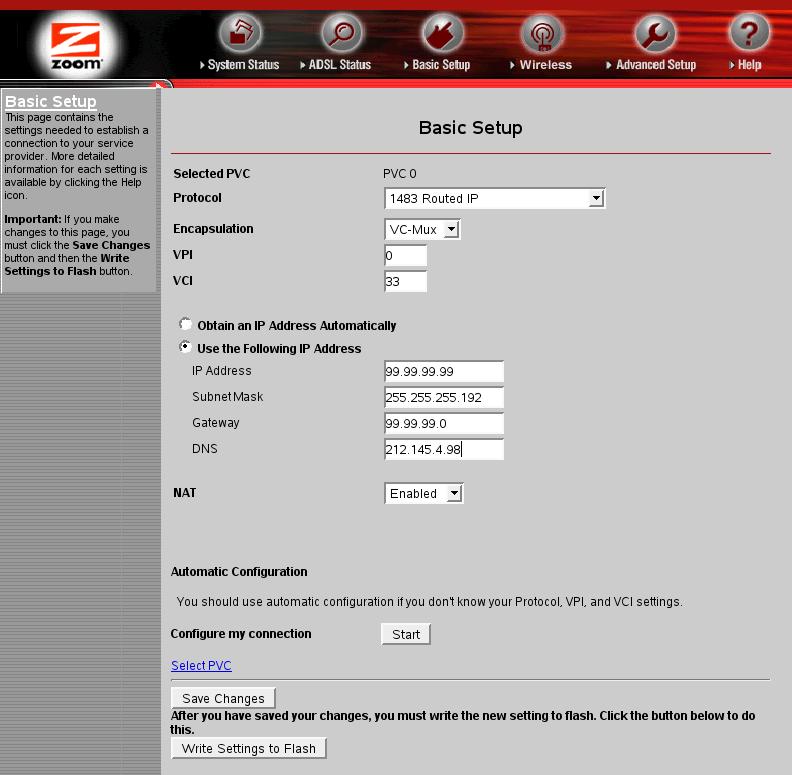
Y rellenamos los campos con los siguientes datos:
- IP Address: Aquí ponemos nuestra Ip
fija que nos a asignado nuestro ISP
- Subnet Mask: Ponemos la mascara de
subred de nuestro Proveedor
- Gateway: Metemos la Puerta de enlace
remota
- DNS: Metemos las DNS según el apartado
DNS de la tabla comparativa, solo la
primera.
En el apartado NAT, desplegamos y elegimos
Enabled si queremos tener cortafuegos, esto es
mas seguro, o elegimos Disable, si preferimos
que el router no tenga cortafuegos y se comporte
como un simple módem, esto es menos seguro.
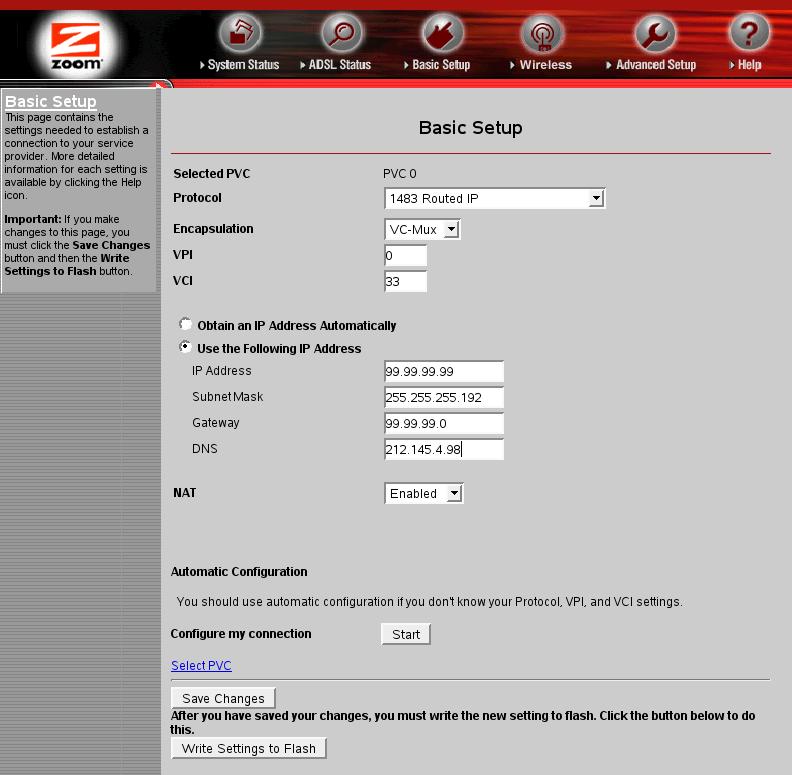
Finalmente damos al botón Save Changes y a
continuación al botón Write Settings to Flash
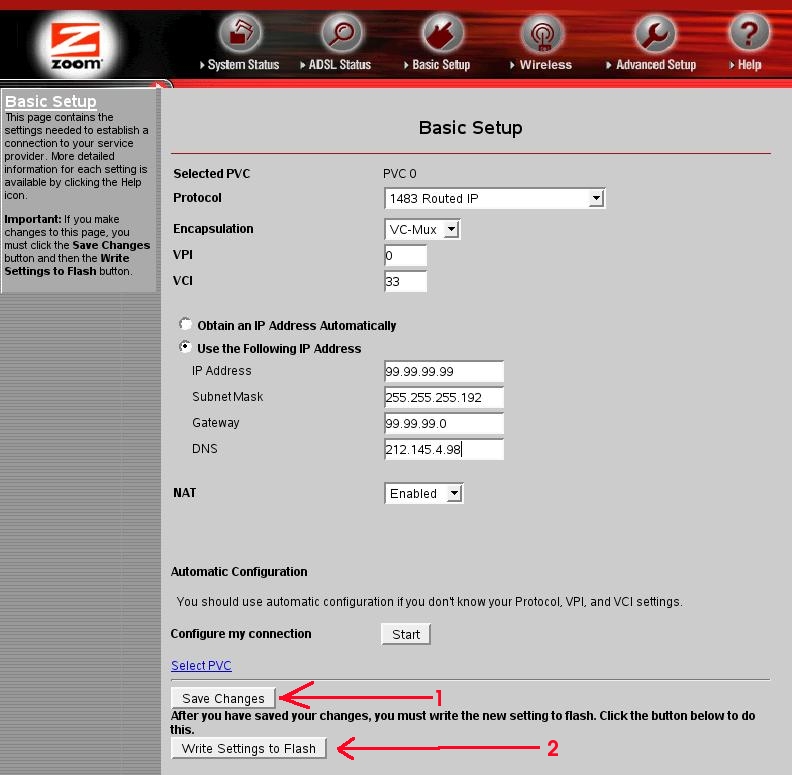
A continuación pasaremos a insertar las DNS de
nuestro ISP, para poder navegar: DNS
DNSUna vez llegados a este punto, solo nos queda
configurar las dns de nuestro ISP, para eso vamos al
menú de la parte superior y eligue la opción:
Advanced Setup

A continuación en la pantalla que nos aparece
elegimos la opción DNS
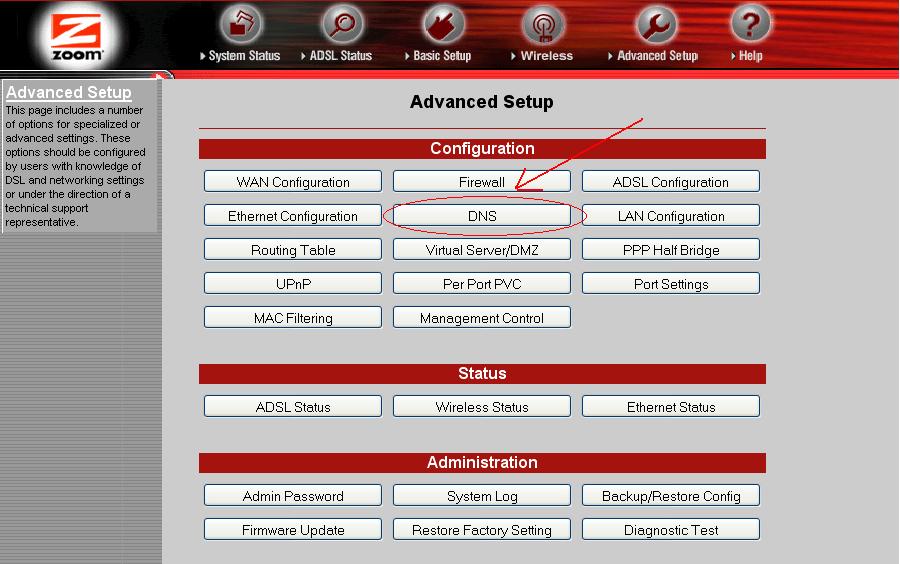
Una vez dentro, en el recuadro New DNS server IP
address: ponemos la primera de las dns de
nuestro ISP y damos a Add, y hacemos lo mismo
con la segunda DNS:
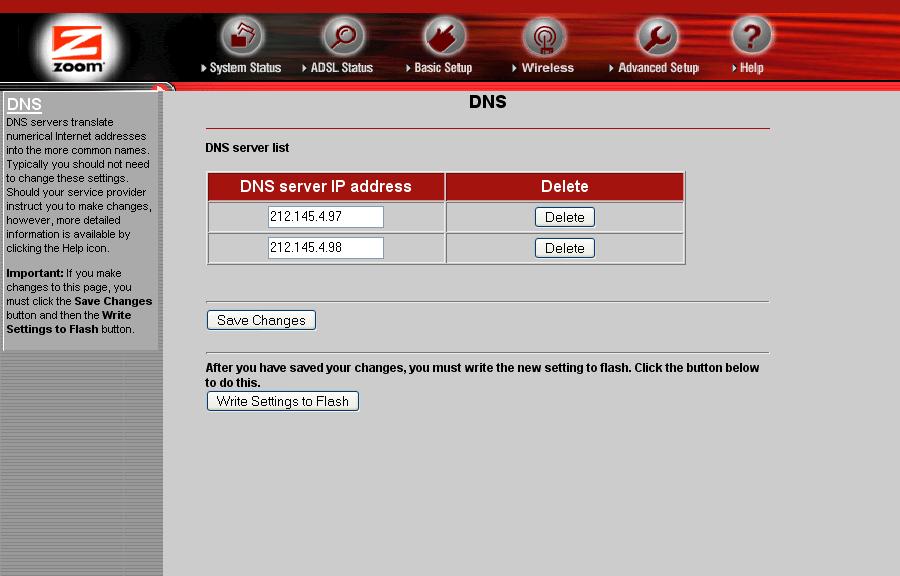
Una vez metidas, damos al botón Save Changes
y a continuación al botón Write Settings to Flash
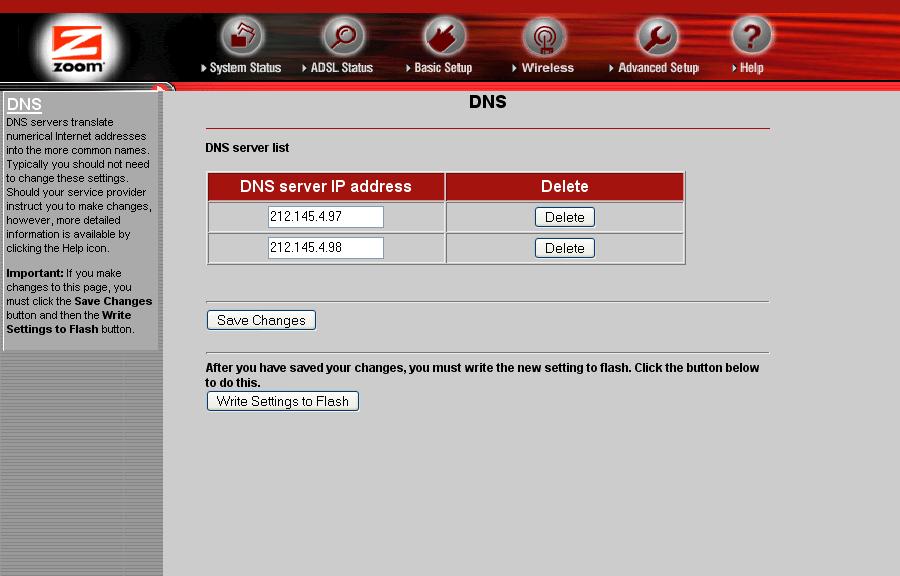
Si queremos eliminar una DNS, solo tenemos que dar
al botón Delete de la DNS a eliminar. |