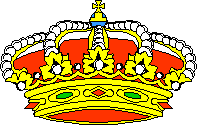Bajar el eMule 0.46c
eMule 0.46c
(PARA DESCARGAR EL EMULE SIN
PROBLEMAS, DARLE AL DERECHO DEL RATÓN Y GUARDAR
DESTINO COMO...)
Una vez que
tenemos instalado eMule, deberemos afinar al máximo su
configuración para conseguir los mejores resultados.
para ello pulsaremos sobre el botón preferencias.

Pulsando sobre este botón accederemos a la pantalla de
preferencias, como podemos ver en la imagen, en la
parte izquierda existe una columna con varias
opciones. Vamos a ver las mas importantes y que nos
van a afectar en nuestras descargas:
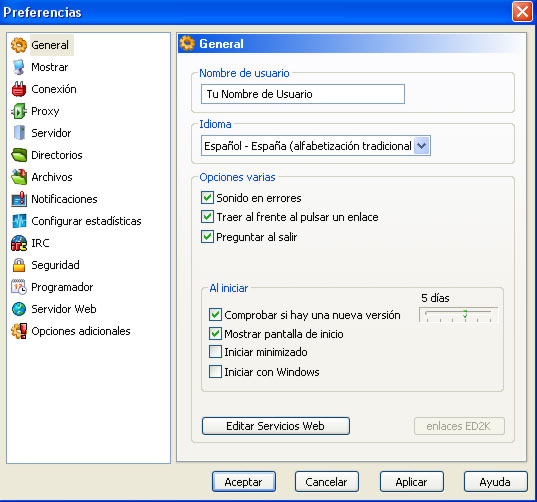
La configuración que probablemente más nos afectará en
nuestras descargas es la configuración de conexión, en
el proceso de instalación procedimos a decirle a eMule
nuestra conexión, pero vamos a afinarla todavía más.
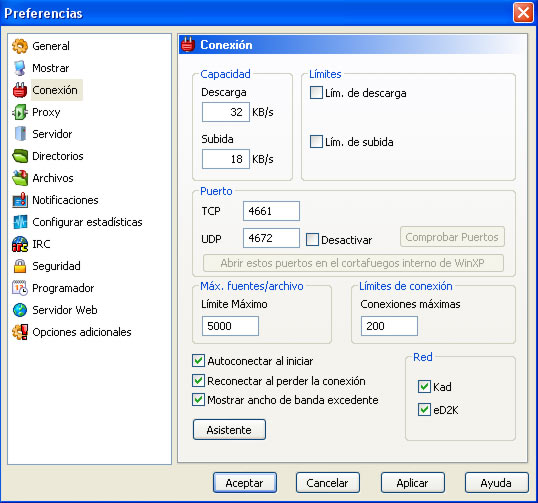
En las capacidades de descarga y subida nos aparecerá
la configuración que le dijimos al instalar eMule.
En los límites de descarga, es importante no limitar a
la bajada, es decir, es aconsejable colocarle el
máximo límite de descarga para aprovechar al máximo
nuestros puestos en las colas de espera (para
navegar a la vez poner limite a 5 o asi para 1 mb de
contrato).
En los límites de subida tenemos que tener en cuenta
los siguiente ratios:
Para subidas entre 1 y 3 ratio de
1:3, es decir, si subimos a 1 descargaremos a un
máximo de 3 y si subimos a 3 descargaremos como
máximo a 9
Para subidas entre 4 y 9 ratio de 1:4, es decir, si
subimos a 4 descargaremos como máximo a 16 y si
subimos a 9 descargaremos como máximo a 36
Para subidas entre 10:xx ratio de 1:ilimitado, a
partir de 10 de subida el ratio de descarga es
ilimitado, es decir, podremos colocarle el máximo de
nuestra capacidad de descarga.
Los puertos que utiliza eMule por defecto son los
siguientes:
Ports
The following list shows the ports used by eMule when
using it's default settings. If you change anything in
Preferences -> Connection you will have to take the
changes into account when configuring your firewall or
router.
1) Local Port: 4662
Remote Port: any
Protocol: TCP
Direction: incoming
Purpose: Client Port / Connections from other clients,
Client to Client Source Exchange
Note: You can change this port in Preferences ->
Connection -> Client Port
This port has to be forwarded in a router. Changing
this port in Preferences you must also change the
forwarding in the router
2) Local Port: any
Remote Port: 4662
Protocol: TCP
Direction: outgoing
Purpose: Client Port / Connections to other clients,
Client to Client Source Exchange
Note: 4662 is the default port, but other clients may
have different settings. Change the remote port to any
when configuring a firewall
3) Local Port: 4672
Remote Port: any
Protocol: UDP
Direction: incoming
Purpose: Clients source asking / extended eMule
protocol, Queue Rating, File Reask Ping
Note: This port has to be forwarded in a router.
Changing this port in Preferences you must also change
the forwarding in the router.
If you are not able to forward this port check the
disable box in Preferences -> Connection -> UDP Port
4) Local Port: any
Remote Port: 4672
Protocol: UDP
Direction: outgoing
Purpose: Clients source asking / extended eMule
protocol, Queue Rating, File Reask Ping
Note: 4672 is the default port, but other clients may
have different settings. Change the remote port to any
when configuring a firewall
5) Local Port: any
Remote Port: 4661
Protocol: TCP
Direction: outgoing
Purpose: Connection to server
Note: 4661 is the default port of a server. Many
server use different ports. Configuring a firewall the
remote port again changes to any.
6) Local Port: any
Remote Port: 4665
Protocol: UDP
Direction: outgoing
Purpose: Source asking on servers
Note: Servers using the default port 4661 TCP (see #5)
automatically set their port for source asking to 4665
UDP. If a server uses a different port in #5 the
corresponding UDP port is set to [Connection Port +
4]. For firewalls the remote port here is any.
7) Local Port: 4711
Remote Port: any
Protocol: TCP
Direction: incoming
Purpose: Webserver
Note: This is the default port for the web interface.
When using a router this port has to be forwarded or
no connection to the webserver will be possible.
Last update on: 2003-05-04 by Monk
Es importante tener en cuenta que si utilizamos un
router tengamos estos puertos abiertos y configurados
correctamente, la configuración depende del router. Si
utilizamos un cortafuegos, deberemos asegurarnos que
estos puertos están correctamente configurados.
Muchos de los problemas que nos dará eMule serán por
culpa de una mala configuración de puertos.
En el número de max. fuentes/archivo, es aconsejable
limitarlo a 500, aunque podremos probar con distintos
valores, un numero alto podría hacer que nuestro eMule
se colgara, dependiendo de nuestro equipo, un número
muy bajo hará que las descargas se ralenticen.
De las tres opciones que nos aparecen para activar las
más importantes son las dos primeras:
Autoconectar al Iniciar.- Marcándola, cada vez que
iniciemos eMule el solo buscará un servidor donde
conectarse, o acudirá al primer servidor de nuestra
lista de servidores fijos.
Reconectar al perder la conexion.- Normalmente
tendremos eMule minimizado en nuestra barra de tareas,
con lo cual si se pierde la conexión con el servidor
es posible que no nos demos cuenta. Para ello
activaremos esta opción y eMule tratará de conectarse
a un servidor cuando pierda la conexión.
Es importante saber que cuando perdemos la conexión,
no descargamos, pero si que subiremos a todos los
usuarios que tenemos en la cola de espera hasta que
esta se vacié. Sin conexión no se actualizará la cola
de espera.
Una vez revisada la configuración de la conexión,
pasemos a otra parte importante de la configuración de
eMule.
Para ello seleccionaremos la opción servidor.
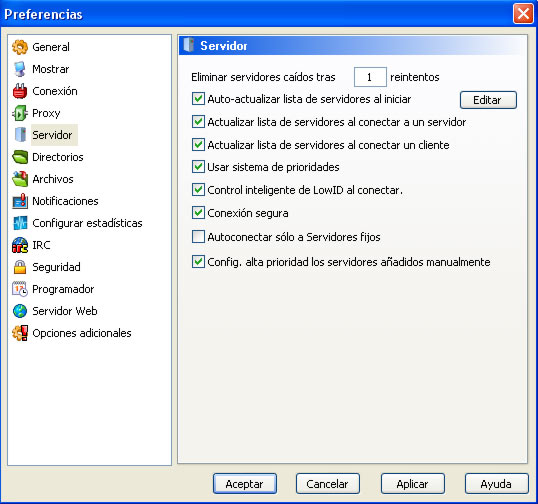
Revisémoslo por partes:
Eliminar servidores caidos tras X reintentos.- En esta
opción le diremos a eMule que nos elimine los
servidores caídos tras un numero determinado de
reintentos de conexión. Normalmente nos conectaremos a
4 o 5 servidores de forma fija, pero no está demás que
activéis esta opción para el caso de que el servidor
en el que estamos conectados se caiga y eMule proceda
de forma automática a conectarse.
Auto-actualizar lista de servidores al conectar.- Con
esta opción activada siempre tendremos actualizado
nuestro archivo adresses.
Para utilizar correctamente esta opción deberemos
editar el archivo adresses e incluir los servidores
que deseemos.
Actulizar lista de servidores al conectar a un
servidor.- Mediante esta opción, nuestro archivo server.met se actualizará con los nuevos servidores
cada vez que nos conectemos a un servidor.
Usar Sistema de Prioridades.- Con esta opción
activada, y con los archivos compartidos colocados en
Auto , eMule se encargará de dar las prioridades
necesarias a los archivos, dependiendo del numero de
fuentes que dispongan de ese archivo.
Control inteligente de LowID al conectar.- Con esta
opción activada, eMule intentará conectarse a otro
servidor si el servidor al que nos conectamos nos
diese LowID.
Es importante saber que con LowID tardaremos mucho más
en descargarnos los archivos. Una LowID tambien suele
informarnos de que tenemos algo mal configurado en
nuestro eMule, aunque puede ser debida a diferentes
motivos.
Entre los principales cabe destacar:
Una mala configuración de los
puertos que utiliza eMule.
Un número excesivo de descargas.
Un número excesivo de archivos compartidos.
Una sobrecarga de trabajo en nuestro CPU.
Una mala conexión.
Conexión Segura. Es importante que mantengamos
activada esta opción para evitar que nos roben los
créditos.
Autoconectar solo a servidores fijos. Con esta opción
activada eMule intentará conectarse solo a los
servidores que tengamos definidos como fijos.
Config. alta prioridad los servidores añadidos
manualmente. eMule intentará conectarse antes a los
servidores señalados como alta prioridad, una vez
revisados estos pasará a los que tengan prioridad
normal y finalmente a los que tengan prioridad baja.
Evidentemente si añadimos un servidor de forma manual
es por algo, por lo tanto activaremos esta opción.
Buenos pues ya hemos visto esta opción, pasemos a la
última. Para ello pincharemos en
Opciones Adicionales
.
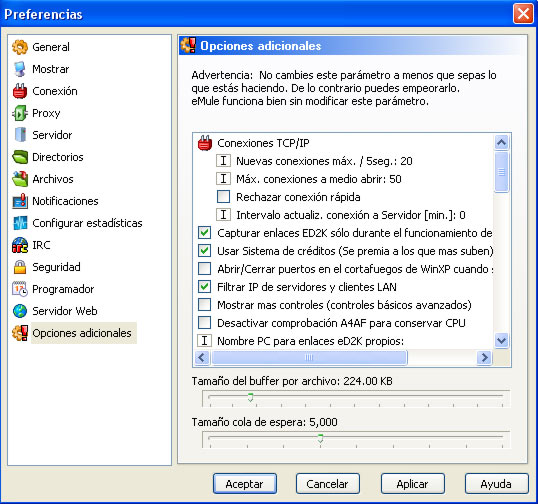
Lo primero que tenemos que leer es el mensaje de
advertencia:
Advertencia: No cambies este
parámetro a no ser que sepas lo que estás haciendo.
De lo contrario puedes empeorarlo. eMule funciona
bien sin ajustar este parámetro.
Así que ya sabéis, cuidadito con lo
que tocáis.
Por defecto deberían venir las opciones marcadas tal y
como muestra la imagen, aunque la más importante y que
activaremos si no lo está es:
Usar sistema de créditos (Se premia a los que más
suben).- Con esta opción, premiaremos en nuestra cola
de espera a aquellas personas que comparten con
nosotros.