El objetivo es abrir el puerto 21 para un
router 3Com812 Office Connect, para el servidor FTP. Pero el
proceso es igual para cualquier puerto.
Debemos conocer los siguientes datos:
-
IP Privada = IP de LAN del equipo en el
que va estar el servidor FTP: 172.26.0.3
-
Puerto que vamos a abrir: en este
caso el 21.
-
IP del router (Puerta de Enlace):
172.26.0.100
¿Como saber cual es mi IP, la IP del
router y mi IP de Internet?
Estas IPs podemos conocerlas principalmente
de dos formas:
- Para Win 95/98/Me: dando a Inicio/ejecutar/
escribir "winipcfg" y aparecerá una ventanita con los
datos buscados; en Win NT/2k/XP ejecutaremos "ipconfig"
desde una ventana de comandos.
- inicio/configuración/panel de control/red, propiedades
de Protocolo TCP/IP; en Win XP/NT/2k/Me aparece
una ventana similar a la de abajo (ver foto); pero en Win
95/98 deberás pulsar en las solapas "Puerta de Enlace" e
"IP" en las cuales están los datos buscados.
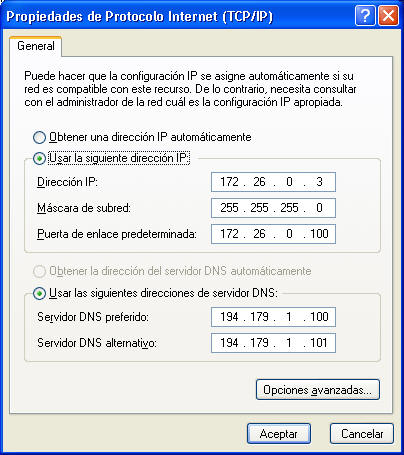
Vemos la foto y apuntamos los datos siguientes:
- Dirección IP Privada: 172.26.0.3
- Máscara de subred: No la necesitamos. (Nota:
lo normal es tener esa, los equipos de una misma subred
deben tener la misma)
- Puerta de enlace Predeterminada: esta es la
IP del router: 172.26.0.100
Introducimos la IP del router (puerta de
enlace) en el navegador y pulsamos Intro.
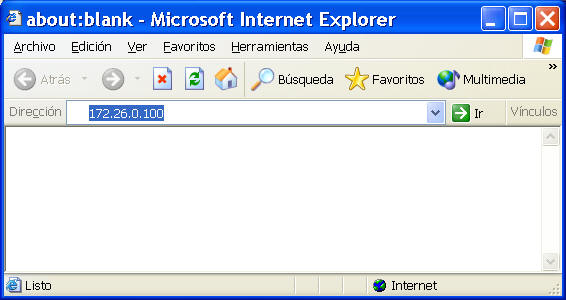
Saldrá una ventanita que nos pide nombre y
contraseña. Si es la primera vez que entras aquí puede que
tu router este bloqueado. Prueba lo siguiente:
- Usuario: adminttd
- Contraseña: adminttd,
Si te funciona estas de suerte; tu router no esta
bloqueado.
Si por el contrario te falla tendrás que desbloquearlo.
En este caso visita las Web siguientes e infórmate de como
quitar los filtros a tu router. Viene explicado para un
montón de routers:
Continuamos. En este caso introducimos el Usuario y
Contraseña que tenemos configurado en este router.

Ya estamos dentro.
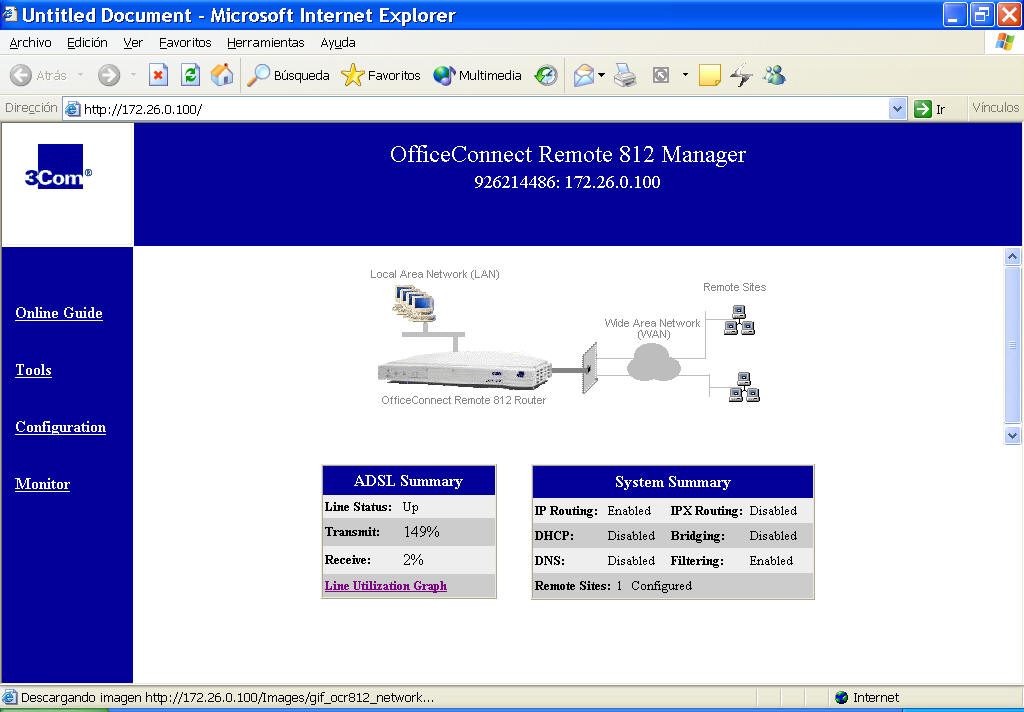
Primero decir que esto no es un juego de
niños y que hay que andar con un poco de ojo, hacer las
cosas con decisión y seguros.
Los porcentajes que salen en ADSL Summary
son el % de ancho de banda ocupado: recive el de los
download y el transmit el de los uploads. Esto como
curiosidad.
Empecemos. Le damos a Configuration
que está en el menú de la izquierda y nos aparece esto:
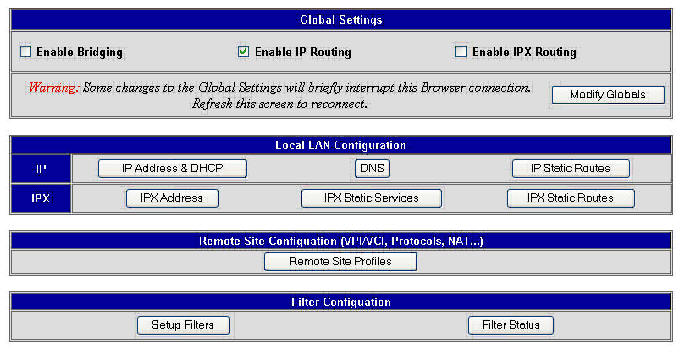
Ahora a Remote Site Profiles que
está por la zona de abajo y pasamos a esto:
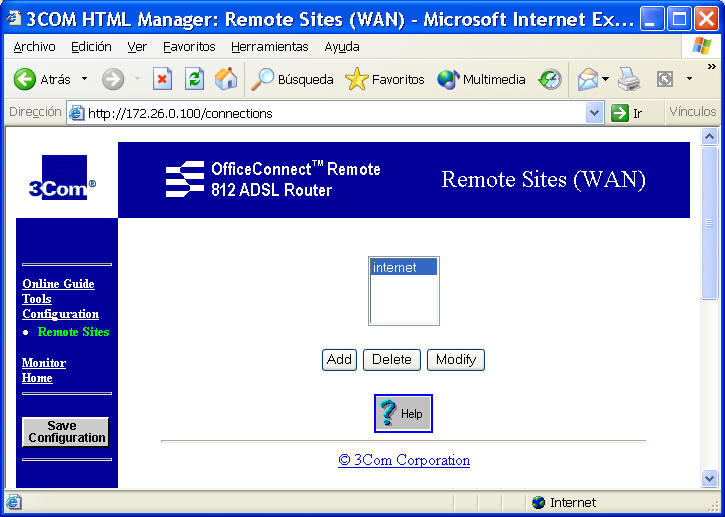
Pulsamos Modify (Modificar) y
pasamos a esta,
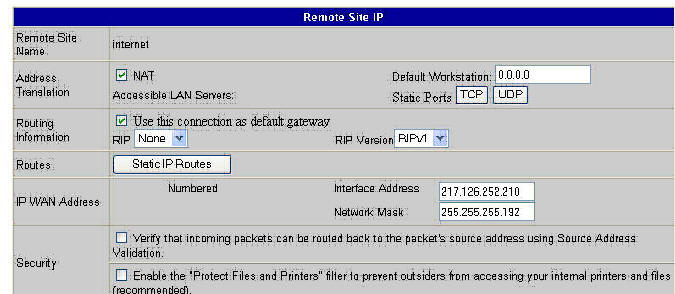
Vemos donde pone IP WAN Address, Interface
Address: 217.126.252.210, la IP que te ponga ahí es tu IP
pública. Esto como culturilla general.
Continuamos. Ahora dale al botón TCP,
en la segunda fila, donde pone Static Ports. Rara vez se
necesita abrir algún puerto UDP, como por ejemplo en el
Counter-Strike para crear partida en Internet. Abrir un
puerto para UDP es lo mismo que para TCP.
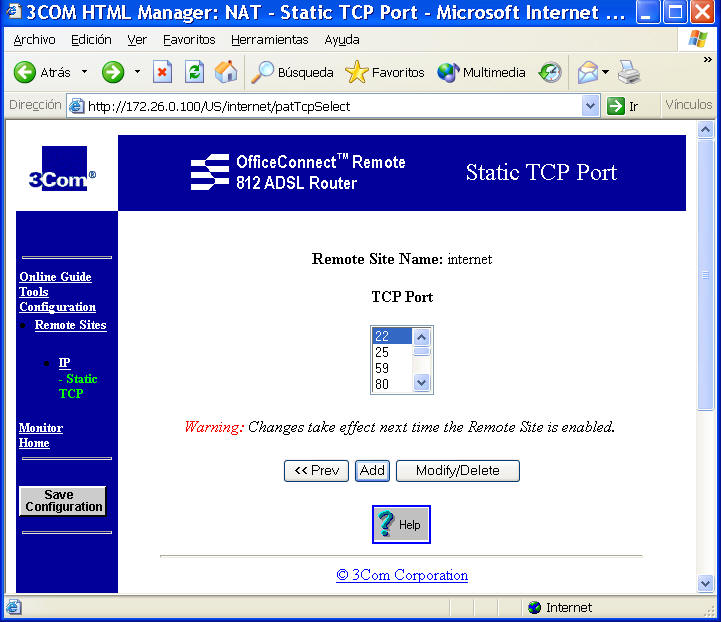
Esa listilla de numerillos que me sale ahí
son los puertos que tengo abiertos en mi router. Tu no
deberias tener ninguno en la lista. Ahora vamos a abrir el
puerto 21, para el servidor FTP. Pulsamos Add
(añadir).
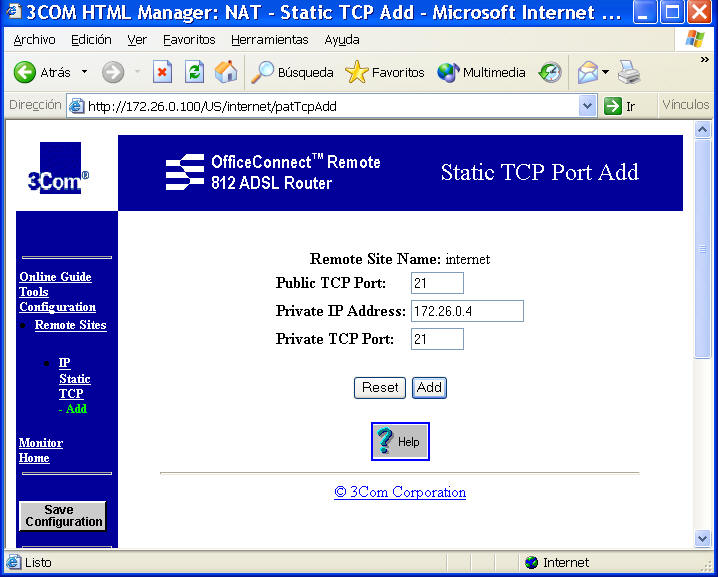
Ya he rellenado los huecos. El primer
hueco: es el puerto por donde va a entrar en el router los
paquetes de información y el router va a enviar a la IP
Privada (Private IP Address = Ip de LAN del equipo donde
este el servidor FTP) y al PC de esta IP le va entrar por el
puerto Private TCP Port que generalmente es el mismo que el
Public TCP Port. Resumiendo, puerto, IP del PC y otra vez el
puerto. Finalmente pulsamos Add.
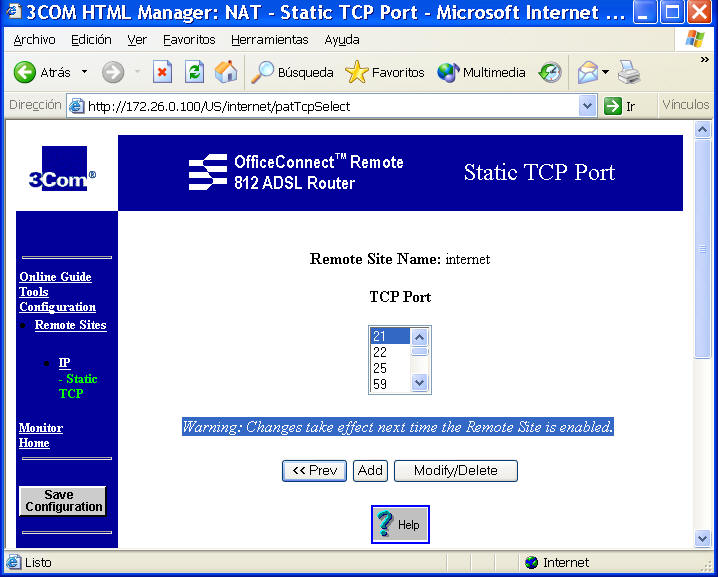
Vemos que ha aparecido el puerto 21 en la
listilla. Pero ahora queda un paso importantísimo;
vemos que pone "Warning: Changes take effect next time the
Remote Site is enabled" que en cristiano significa que
"Alarma: los cambios no harán efecto hasta la próxima vez
que 'Remote sites' sea activado". ¿Y como se hace eso? pues
seguimos los pasitos. Le damos a <<Prev.
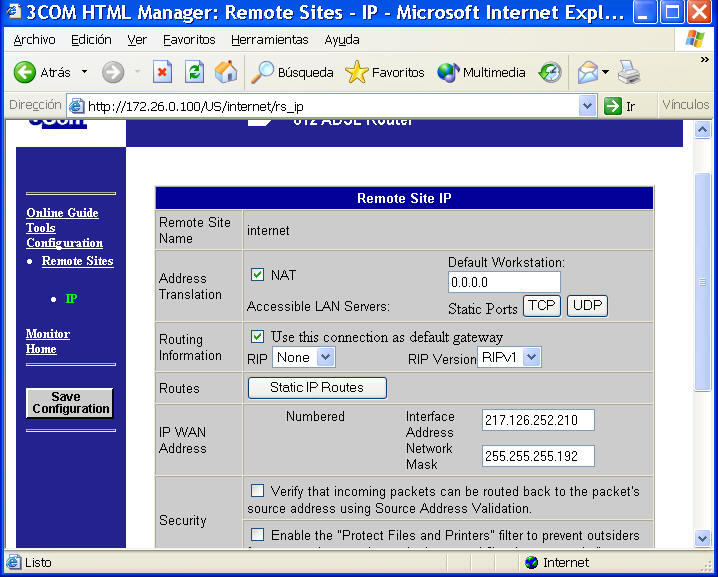
Le damos a para atrás otra vez. <<Prev.
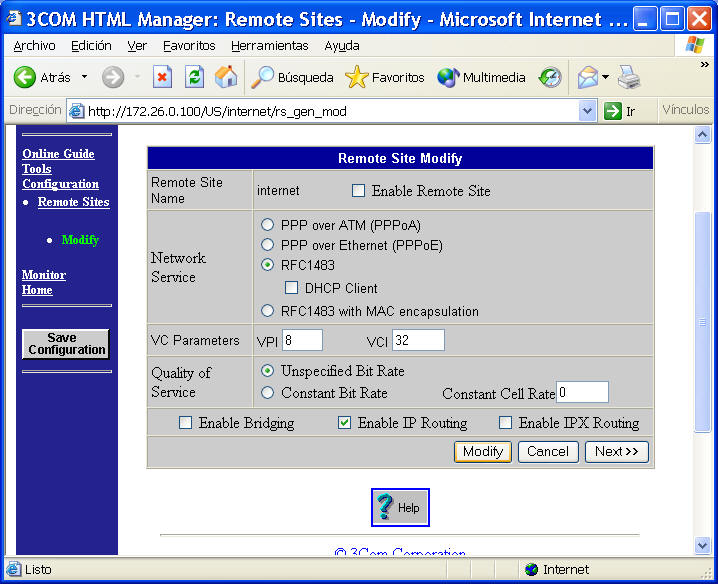
Aquí es; el mensaje nos hablaba de la
casilla de arriba que pone 'Enable Remote Site', nos decía
que la activáramos de nuevo, pero como esta activada, la
desactivamos (como en la foto) ¡y ojo! le damos al botón
modify de abajo. Esperamos unos segundilos que
haga efecto y luego activamos la casilla otra vez, ¡y
ahora! otra vez a Modify otra vez. Ya esta. Esto lo
debemos hacer siempre que abramos un puerto. Ahora
finalmente pulsamos en Save Configuration que esta a
la izquierda.
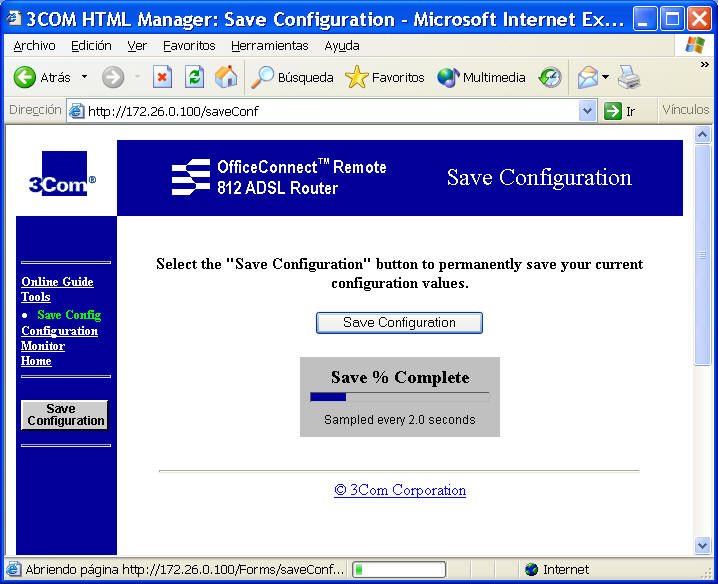
Esperamos unos segundos a que cargue la
cajita y le damos al botón Save Configuration de
encima de la cajita; se graba la configuración y cuando
termine le damos a Ok. Y ya esta listo nuestro router para
que funcione el servidor FTP que va trabajar por el puerto
21 del router.

















































































































